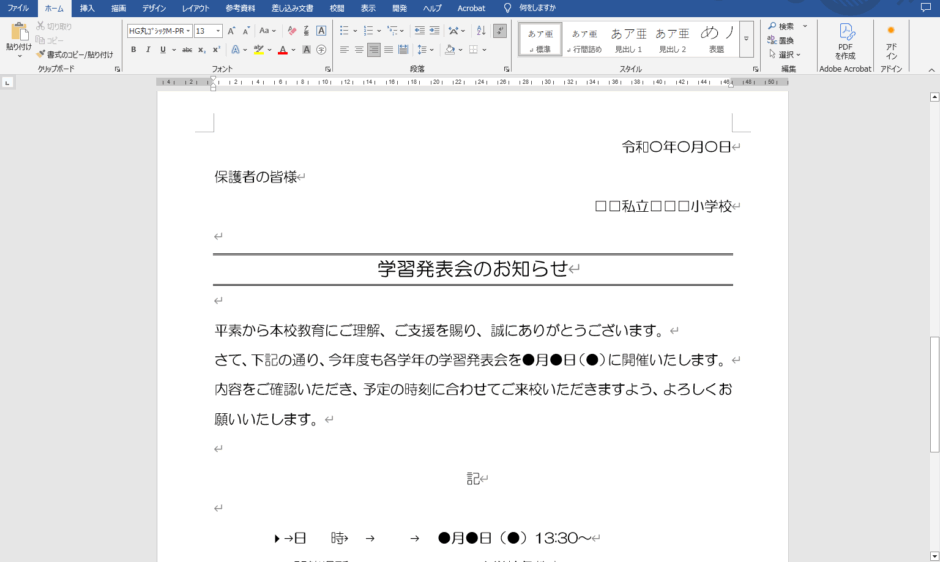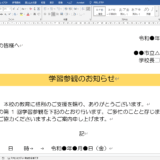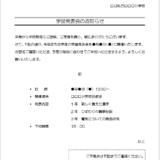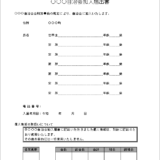段落の網かけと同じように、程よいアクセントになる段落罫線。
覚えておくと意外と便利です。
今回は、段落罫線のひき方を解説していきます!

画像はクリックで拡大表示になります☺
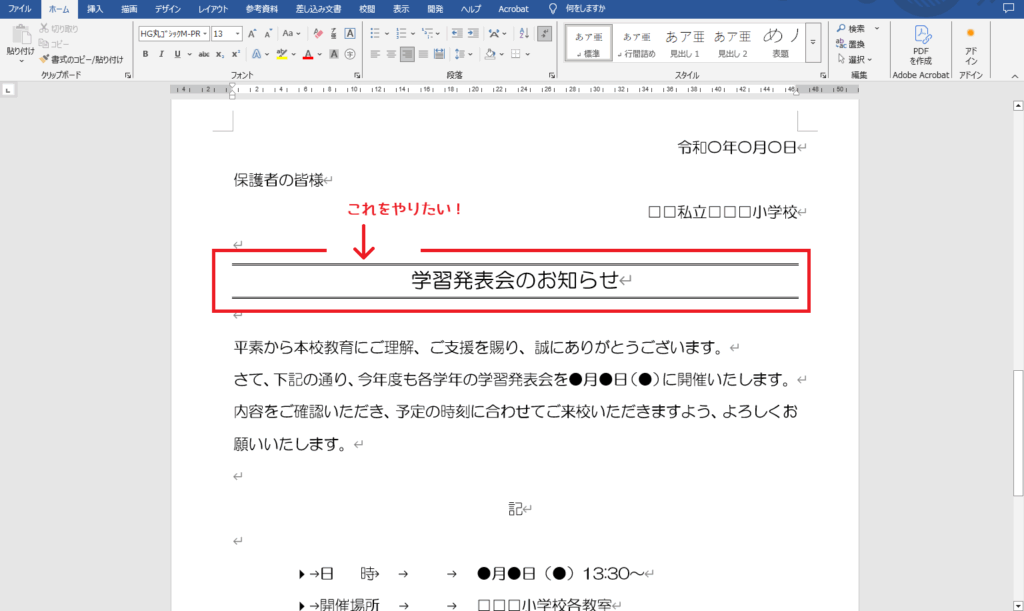
①段落罫線を表示させたい段落をエンターマークも含めてドラッグします。
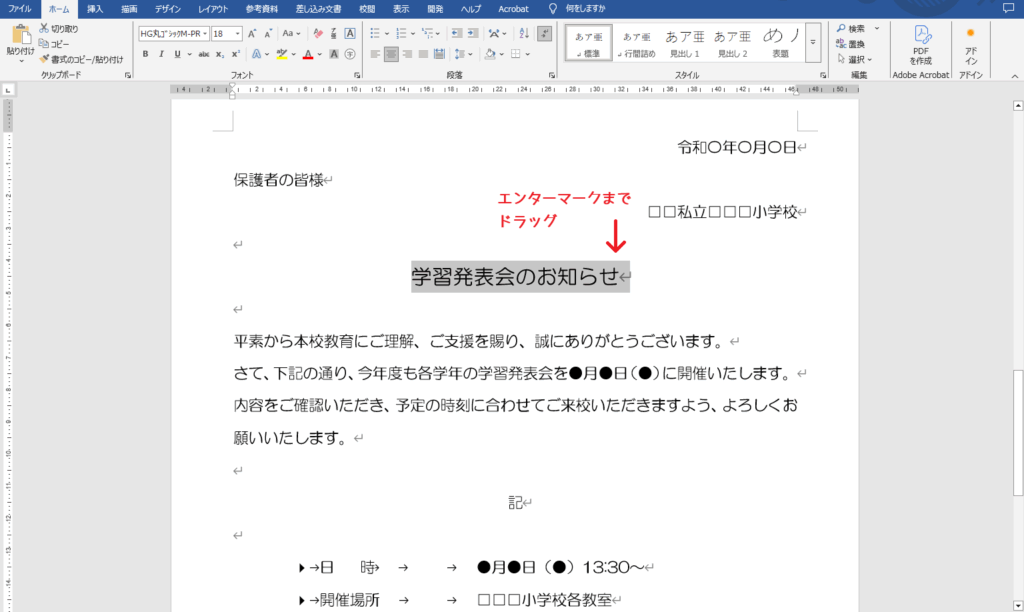
エンターマークを含めずにドラッグすると段落罫線がうまく引けないので注意です。
②ホームタブの段落グループにある【罫線】の∨をクリックします。
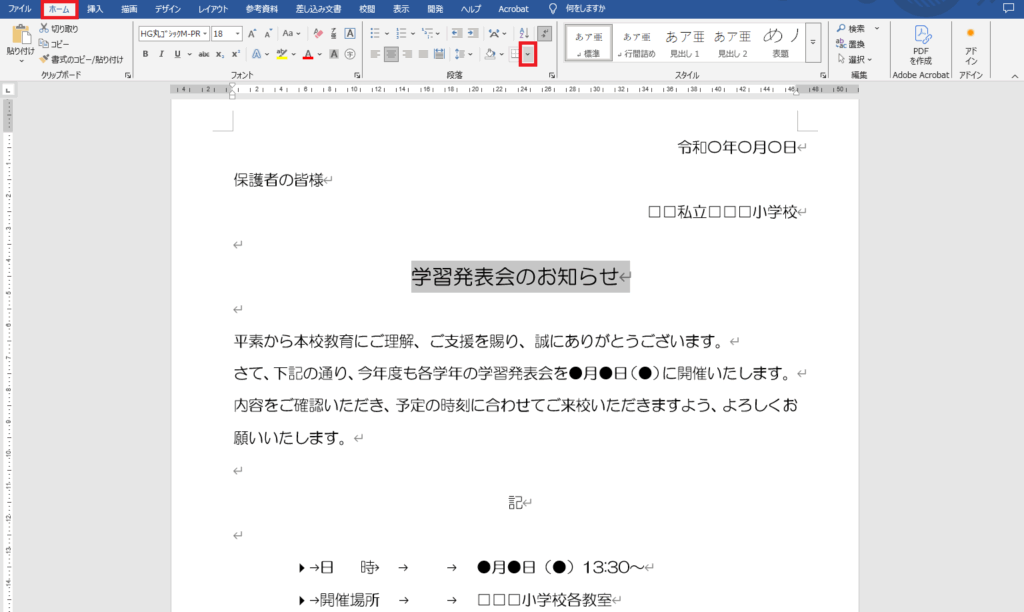
③一番下にある【線種とページ罫線と網かけの設定】をクリックします。
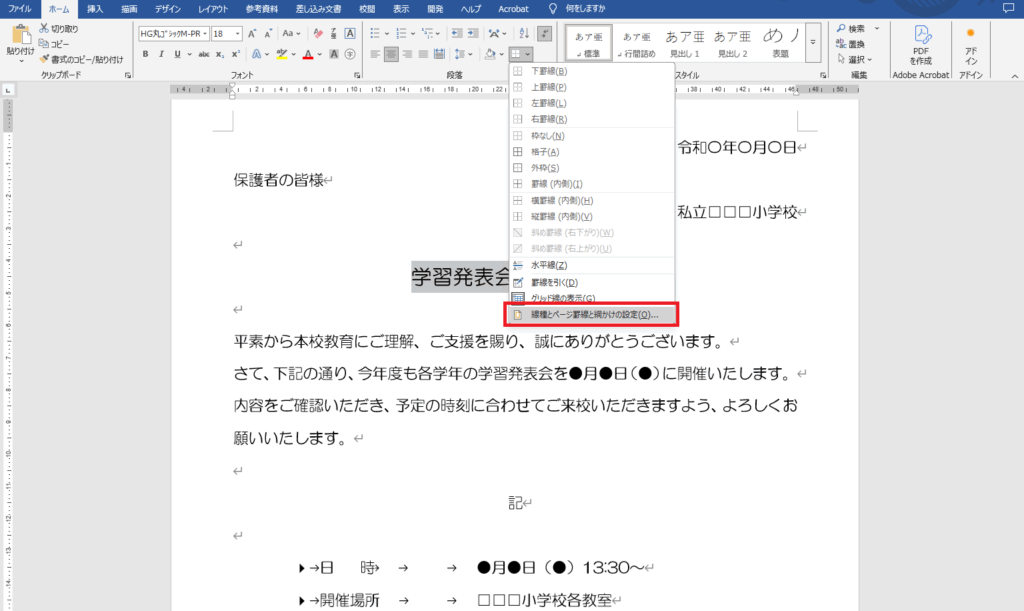
④【罫線と網かけ】のウィンドウが表示されるので、【罫線】タブになっていることを確認し、【種類】の▲▼をクリックして、線の種類を選びましょう。今回は【二重罫線】を選びます。
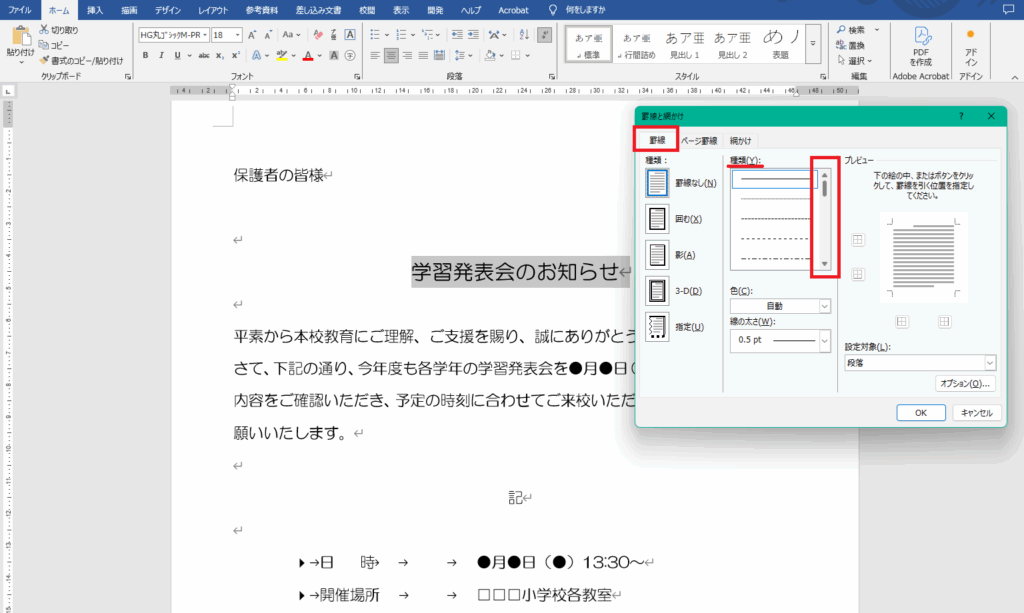
⑤【二重罫線】が見つかったらクリックしましょう。
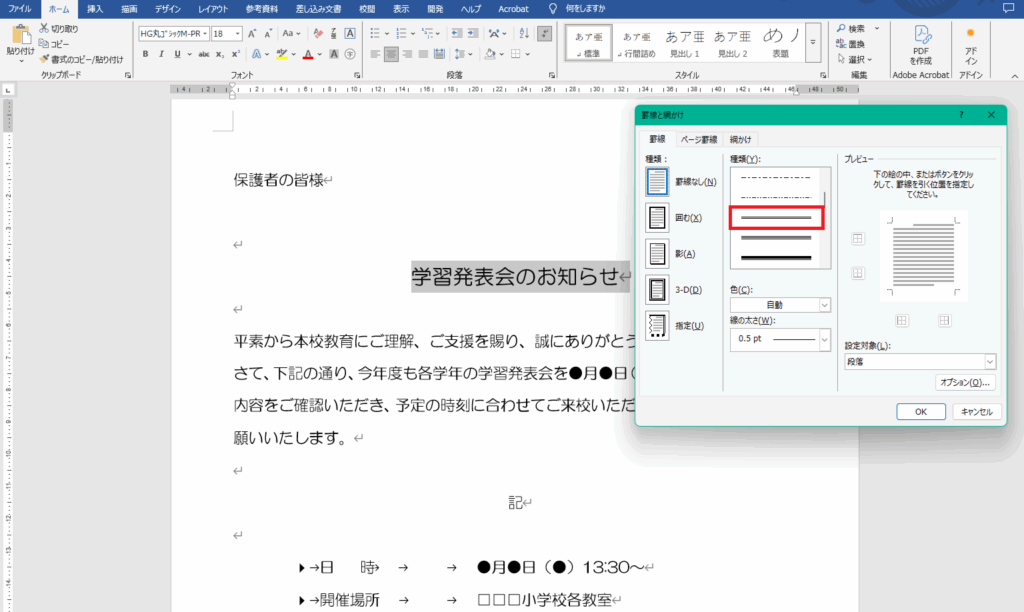
⑥プレビューのところに、二重罫線が表示されます。
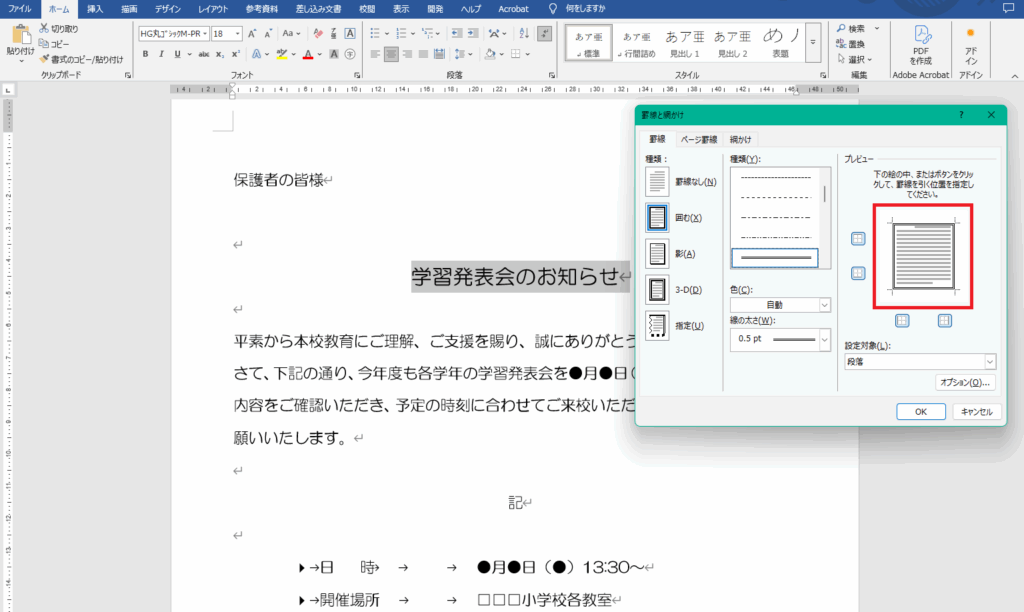
プレビューのところに文字が表示されている場合は、プレビューの下にある【選択対象】が文字になっているので、段落に変更しましょう。
⑦今回は、段落の【上下】に二重罫線をひきたいので、不要な罫線を削除していきます。
まず、左側の罫線を線の上からクリックしましょう。
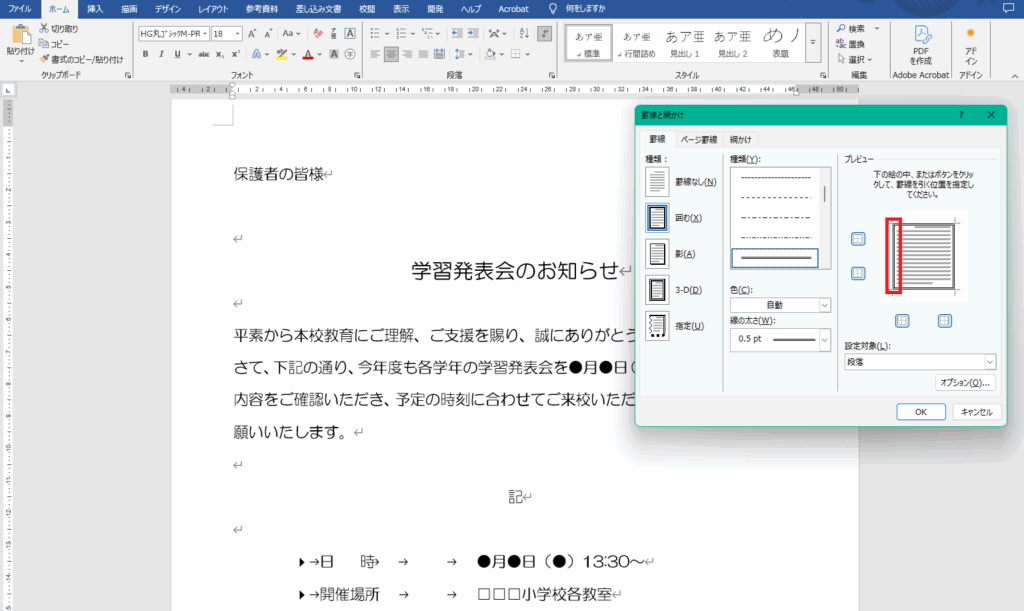
⑧クリックした左側の罫線が消えました。
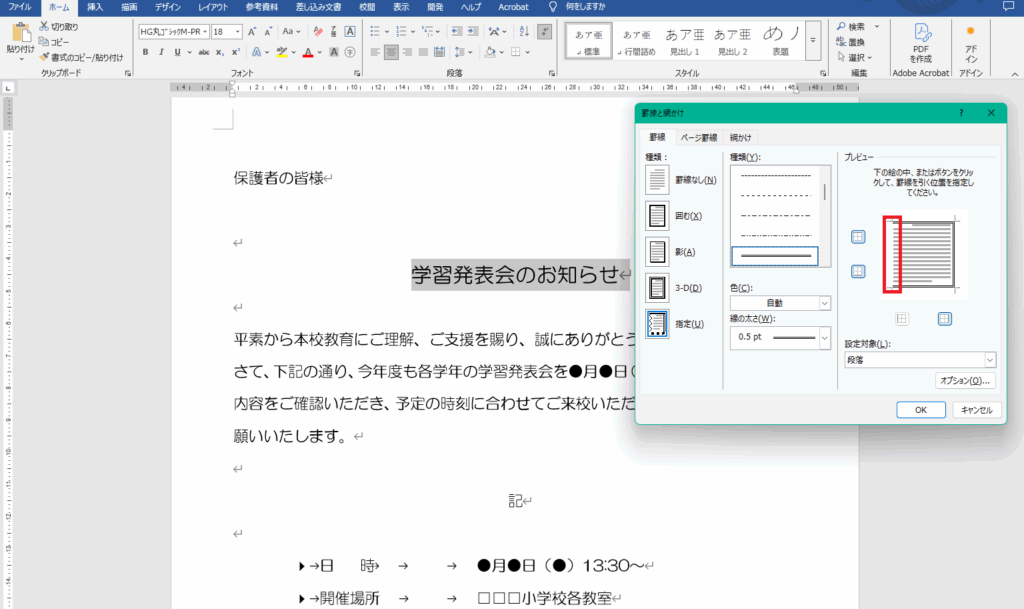
⑨同じように、右側の罫線もクリックして削除してみましょう。
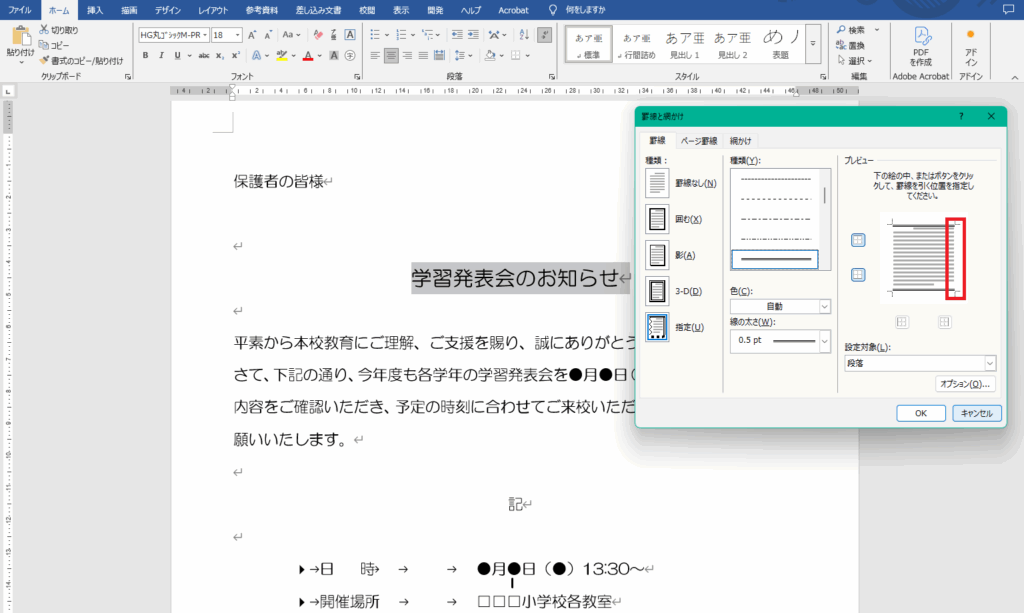
⑩左右の罫線が削除されて、上下の罫線だけが残ったら、右下の【OK】をクリックしましょう。
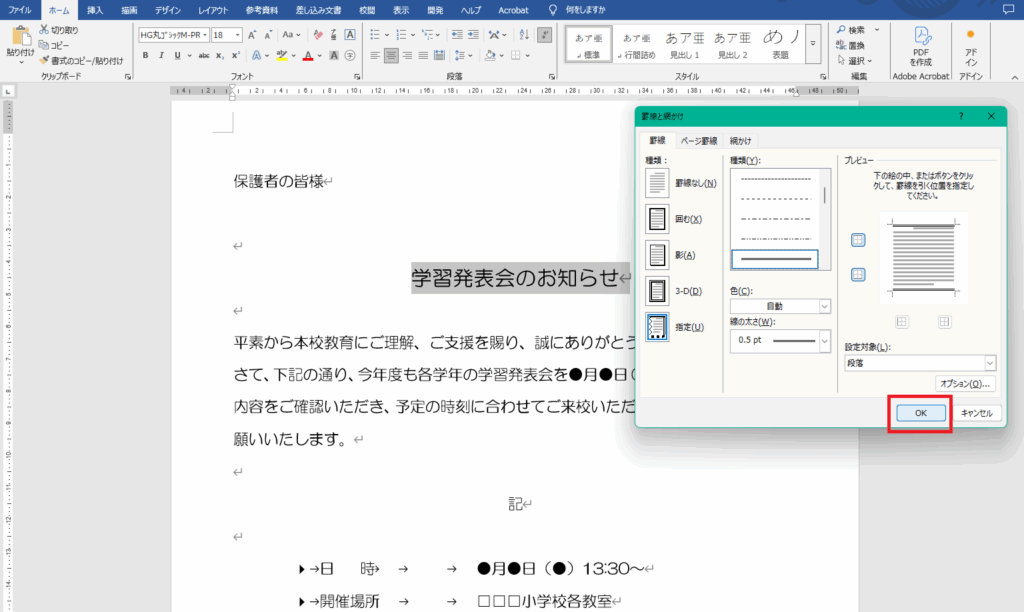
⑪段落罫線がひけましたー!パチパチパチ☺
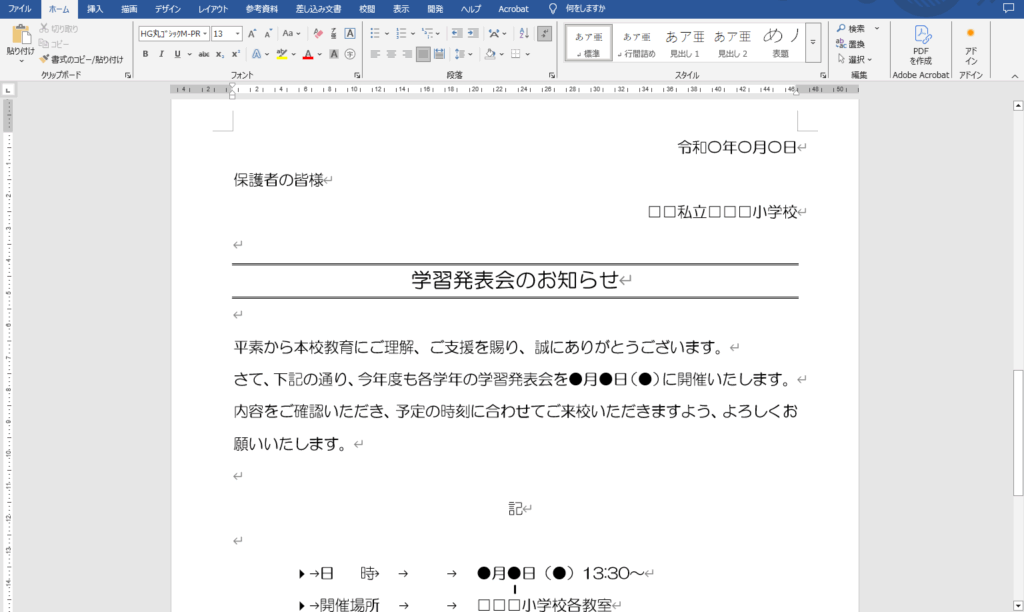
ちなみに、上下左右を二重罫線で囲ったままOKをクリックすると・・・
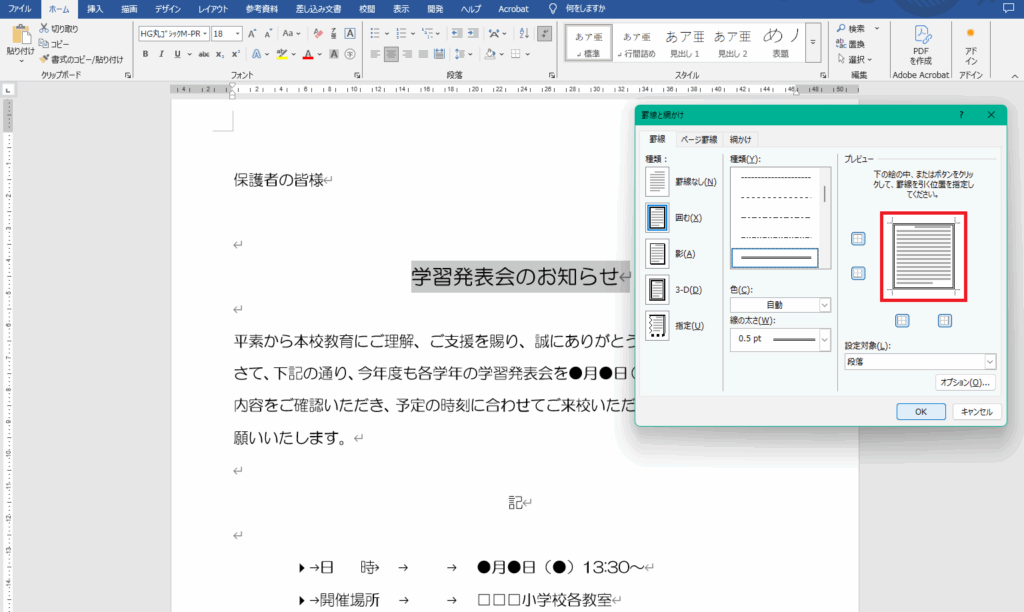
こんな感じの段落罫線になります。
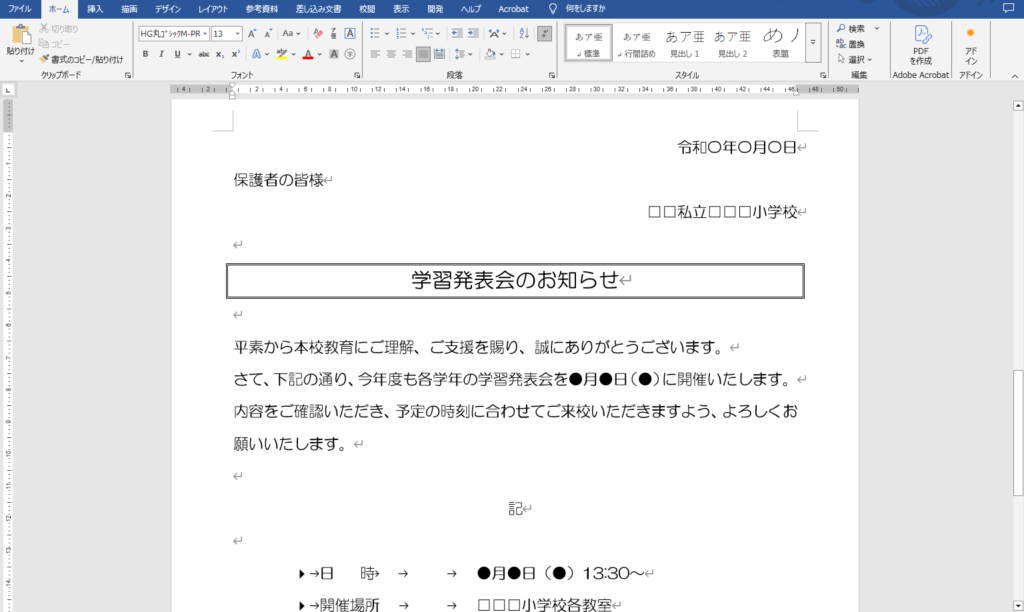
必要に応じて使い分けてくださいね!

罫線の【色】と【太さ】を変えてみましょう!
↓↓これをやってみます。
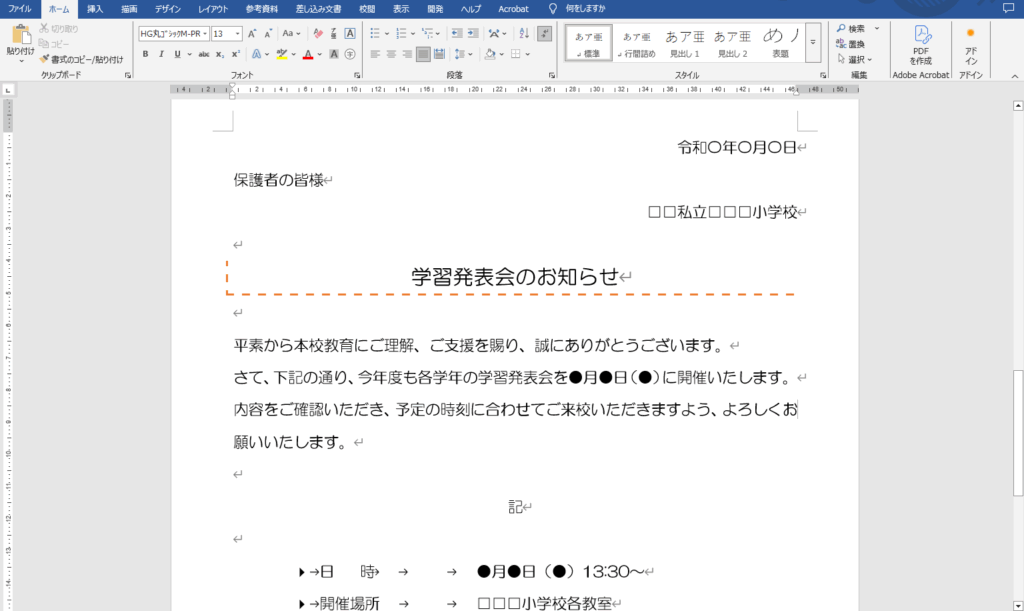
①【段落と網かけ】のウィンドウを開くまでは、同じ手順です。
今回は【破線】を選びましょう。
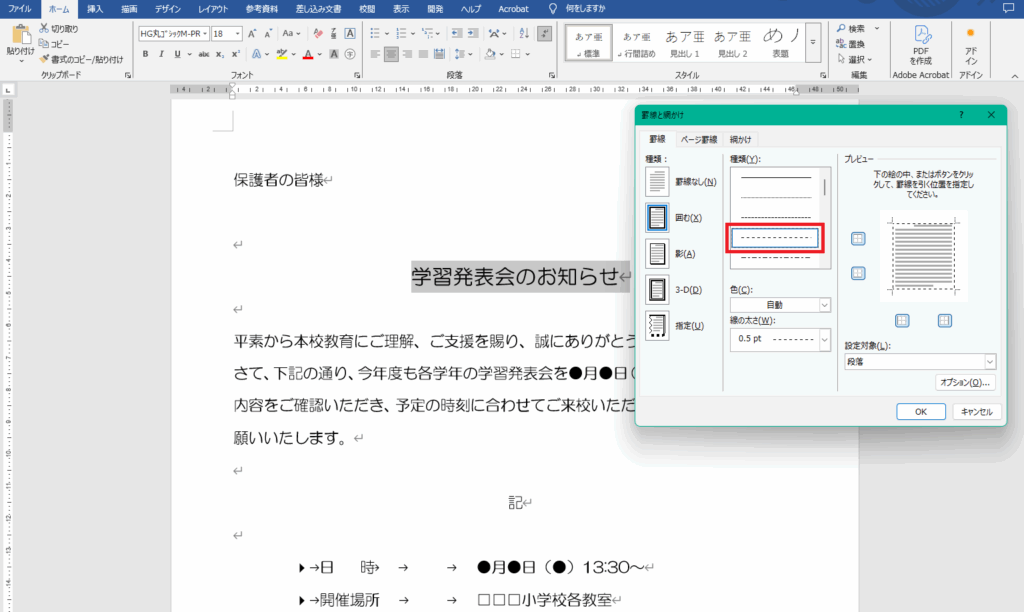
②次は色を変えていきます。自動と表示されたところの∨をクリックしましょう。
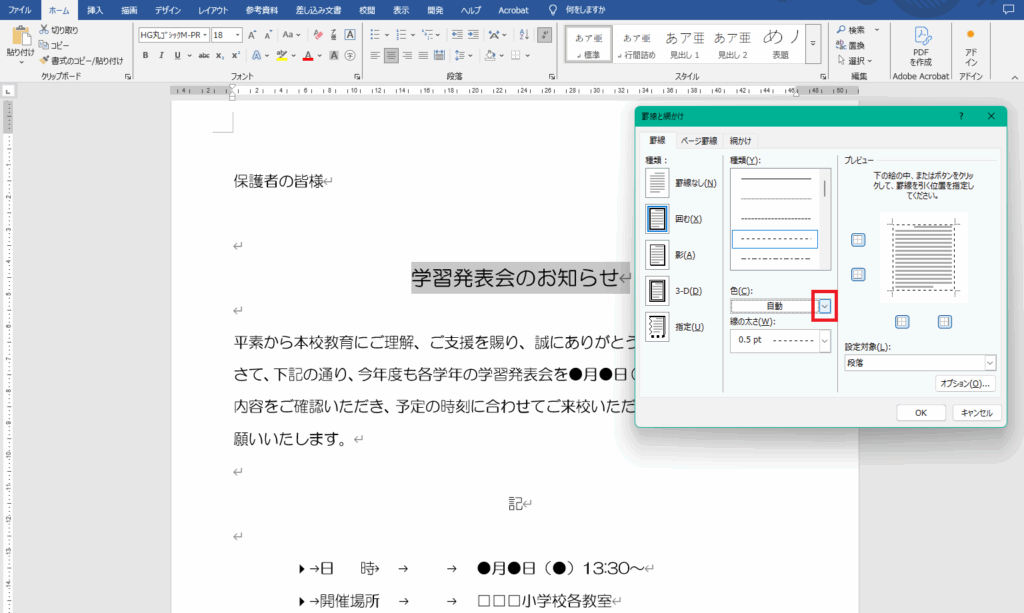
③色のパレットが開きますので、色をクリックして選びましょう。今回はオレンジを選びました。
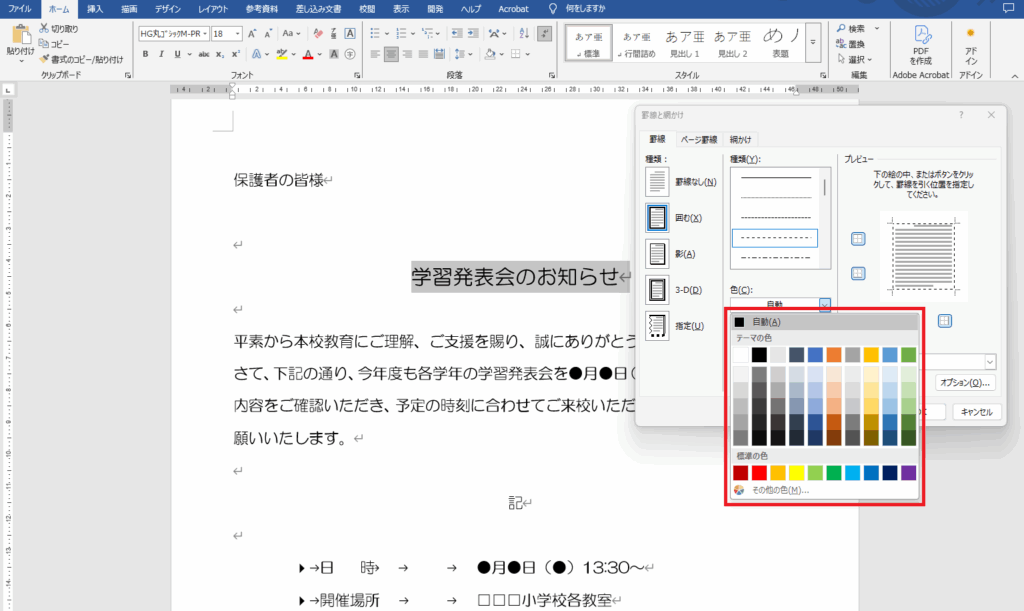
④色を選択すると、ウィンドウ内の罫線に反映されます。
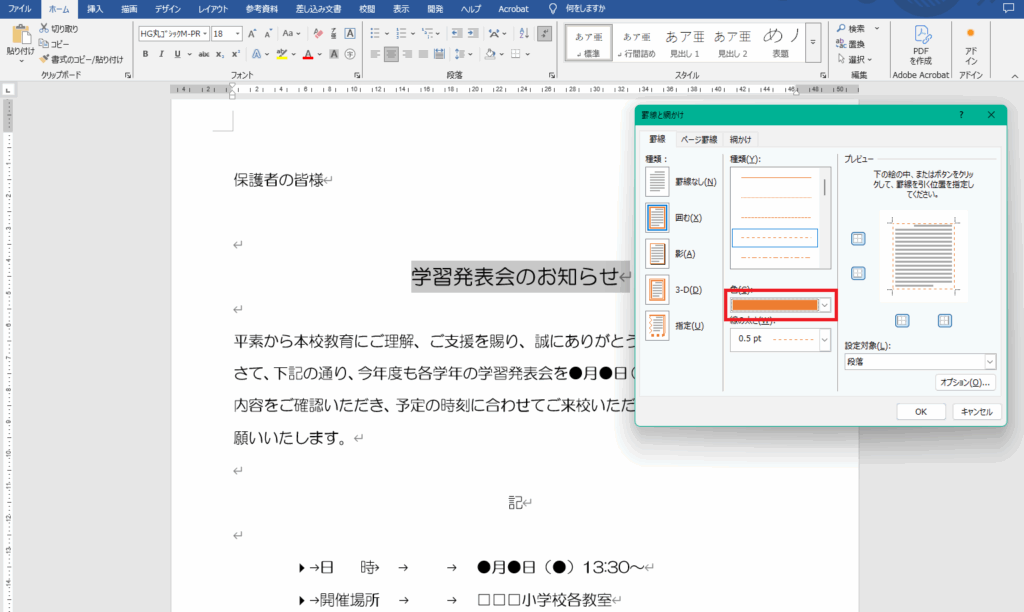
⑤次は、線の太さのところの∨をクリックしましょう。
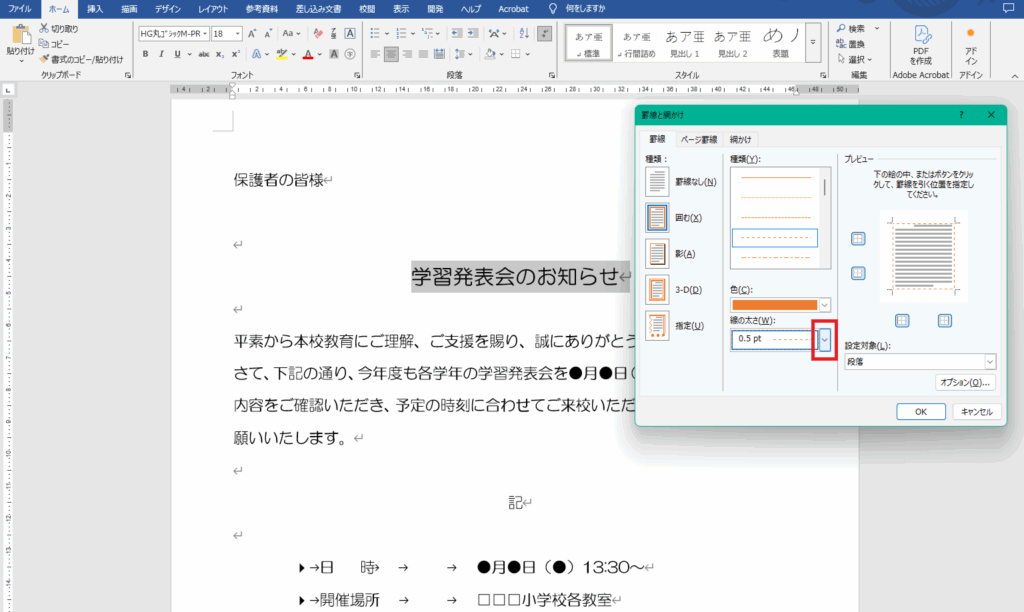
⑥太さが選べるようになります。デフォルトは0.5ptの太さになっています。
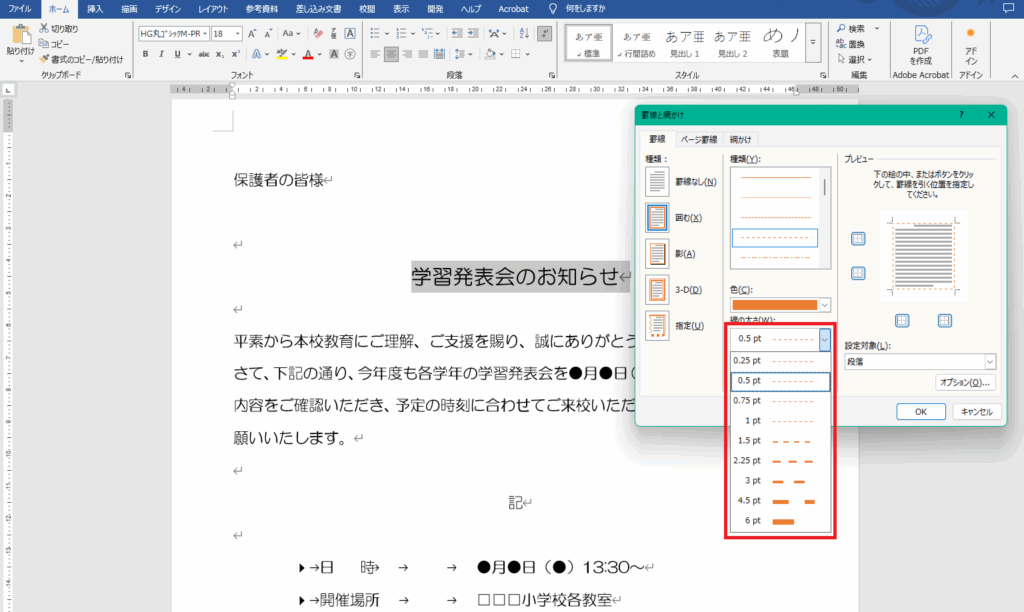
⑦今回は2.25ptをクリックして選びましょう。
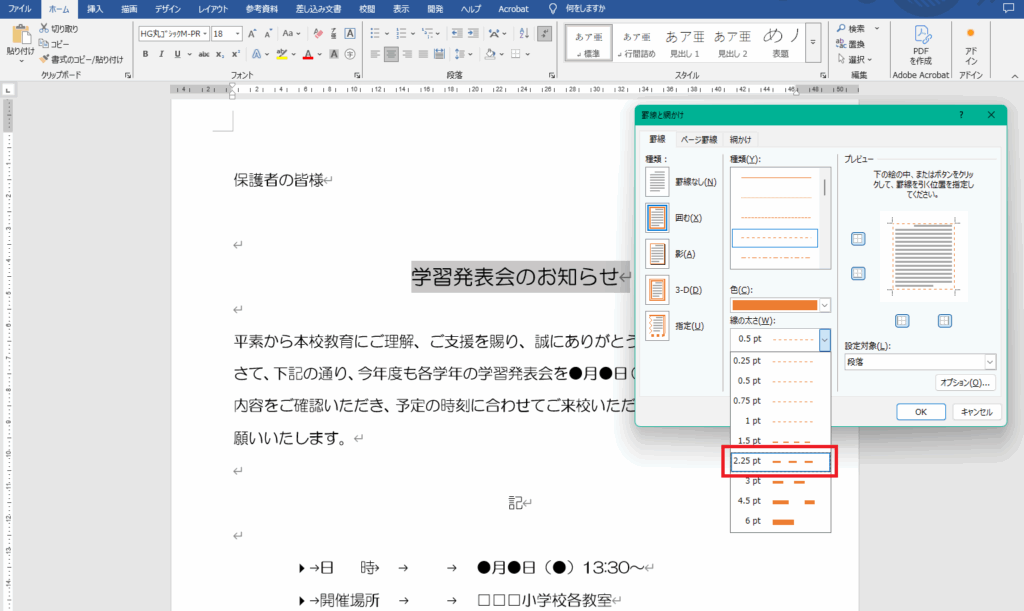
⑧プレビューに色と太さの両方が反映されました。
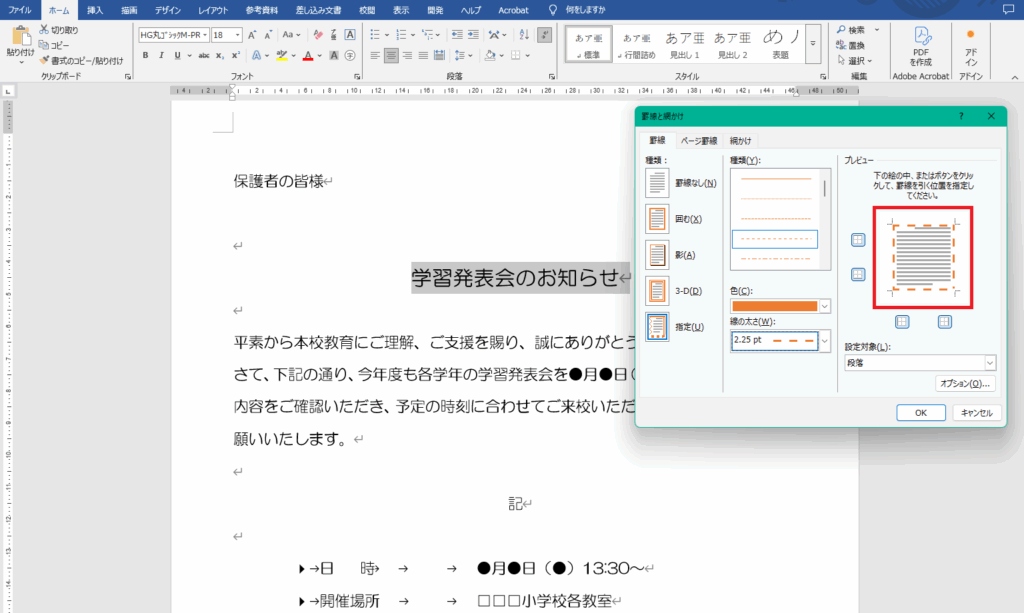
⑨今回は、左側と下の罫線をひきたいので、上と右側の罫線をクリックして削除します。
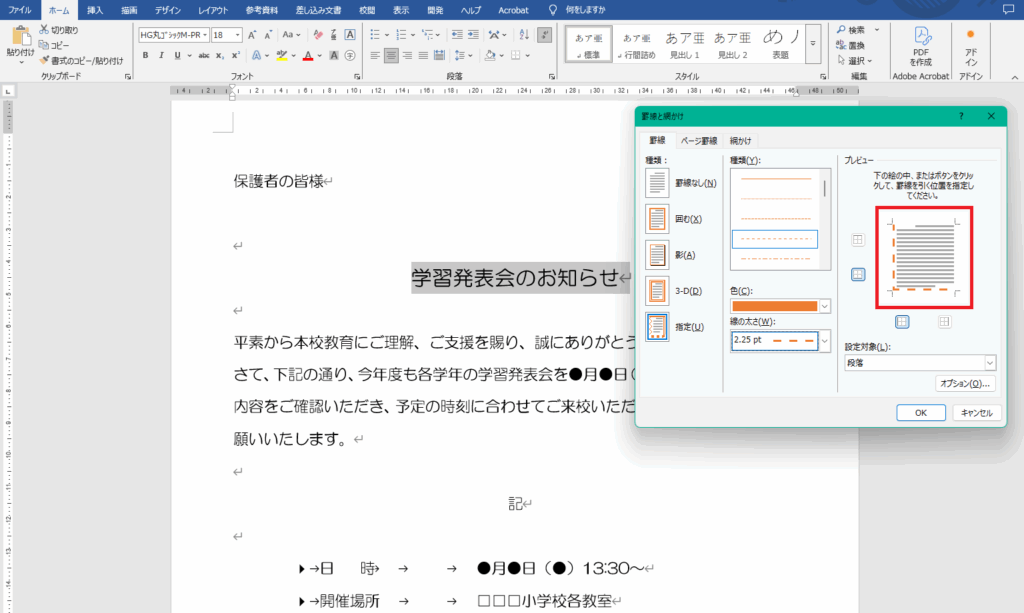
⑩OKをクリックすると完成です!
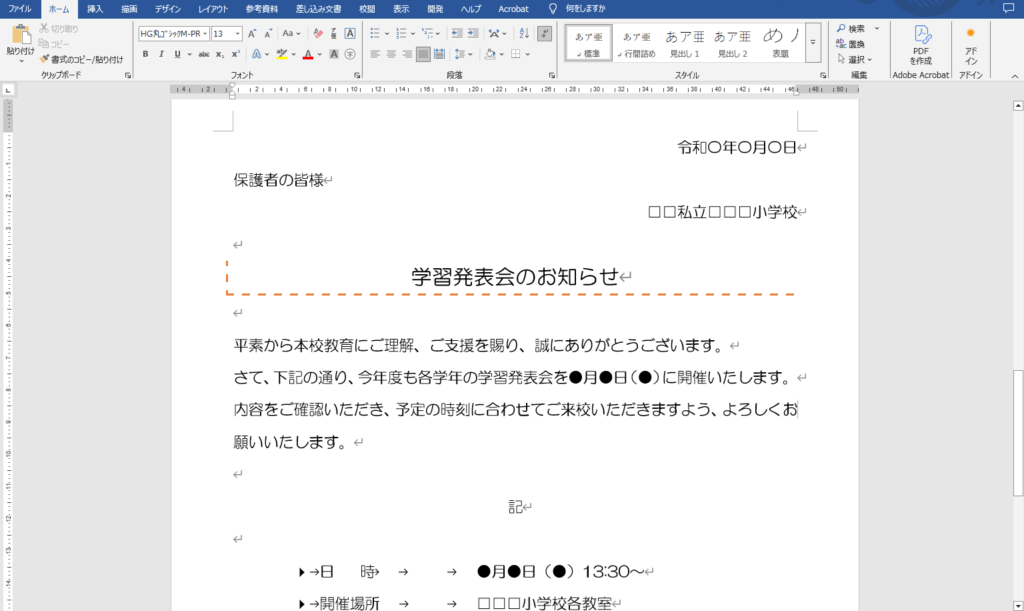
他にも違う罫線の種類を組み合わせたり、段落の網かけと組み合わせたりすることで、文章中の見出しとして使用できたり、チラシを作る時などにも活用できたりします。
使い勝手が良いので、ぜひぜひ、いろんなところに使ってみてください!
こちらをクリック